会声会影2023是加拿大Corel公司最新开发,苏州思杰马克丁软件有限公司代理发行的一款功能强大、易于操作的视频编辑处理软件,同时也是《会声会影》系列在2023年发布的年度版本。该作中引入了七项令人瞩目的功能,例如其中的全新的进入、中场、退出标题动态功能,它允许用户为文字标题的不同阶段设置不同的动态效果,比如闪现进入、中场弹跳、淡出退出的组合。此外,软件内还新增了多个标题特效,能够使我们的文字标题一改往日,变得更加生动,视觉效果更加丰富!
此外,会声会影2023还加强了GIF创作器和开始结束标记等多项功能,为用户提供了更多创作和编辑视频的可能性,也为我们的作品提升了更独特的质感!而本次小编要分享的是会声会影2023官方试用版,软件不仅支持简体中文语言,还有上百种令人惊艳的视频制作效果等你来解锁!感兴趣的朋友快来会声会影2023简体中文版试试吧!
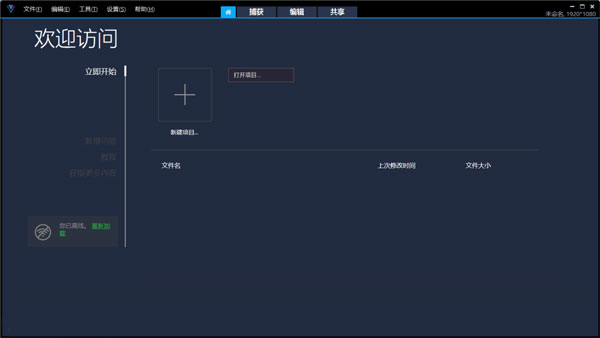
【基本功能】
1、拖放
通过添加图形元素,动画标题和过渡效果,将您的镜头转换成流畅,精致的电影。甚至可以将您的标题变成逼真的屏幕手写内容或应用动画笔效果。
2、校正与增强功能
增强色彩并使用颜色分级可快速改变整个视频的配色方案,应用镜头校正,探索Blur Motion工具并稳定晃动的素材,让您感到惊喜!
3、套用特效
应用有趣的效果和滤镜,创造性地融合叠加层,并添加变形或无缝过渡以及动态和3D标题,使您的视频更具震撼力和娱乐性。
4、探索进阶工具
使用视频蒙版可实现影院级效果,利用分屏和多机位剪辑来显示多个视角,通过360度视频剪辑来增强全景镜头,添加动画和速度效果以获得动态,动态效果,等等。
【新功能】
1、标题编辑功能与特效
-标题动态选项
有了全新的进入/中场/退出标题动态效果,您可以为标题动画的各个阶段指派不同标题特效。您可以进一步使用全新的合并标题编辑功能,并为标题各元素指定不同动态,然后快速预览成果。
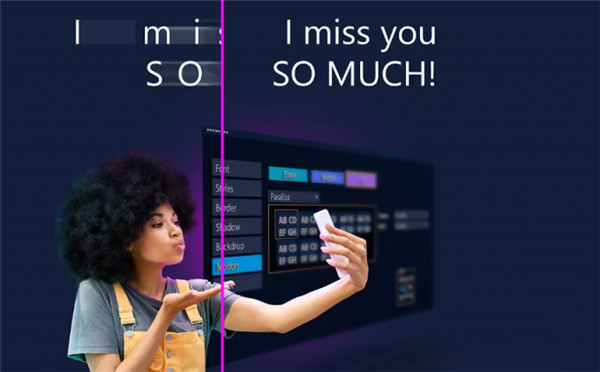
-标题特效
使用全新标题特效,让您的动画标题看起来既独特又令人印象深刻:
视差标题可运用速度,在文字和字元上创造拖拽特效。
动态标题可在文字上套用变速功能,创造多种标题动画。
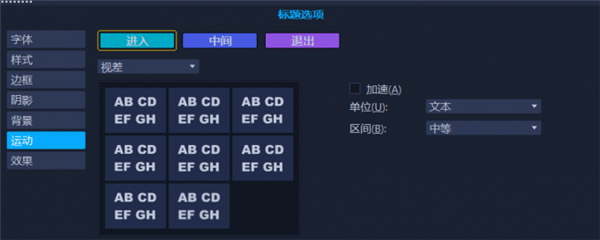
2、转场特效
全新的视差转场提供多种运镜速度不一的图层,让前景与背景的移动速度有所落差,创造仿佛3D般的迷人特效。全新的瞬间变色和分割转场效果可让您的影片更具现代美感,并强化影片所要传达的整体印象。

3、音频标记(仅限旗舰版)
影音同步!手动或自动设定音乐素材的音频标记,并将视频时间轴与这些标记对应,借此调整每个材料的时间长度,并让视频配合音乐节奏。
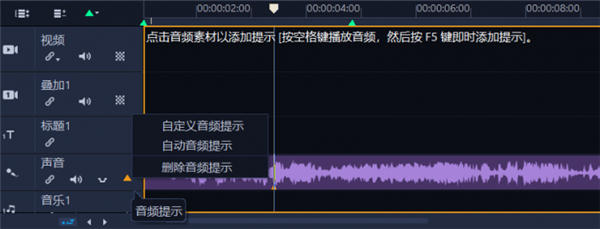
4、更多精选歌曲
ScoreFitter 音乐资料库加入超过500首新歌,让您的短片创意源源不绝!用心聆听、仔细挑选、精心安排,然后尽情享受!
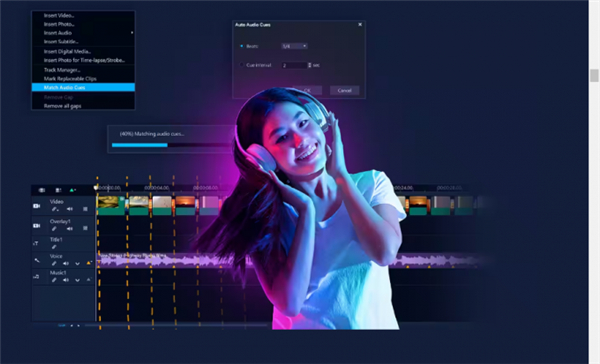
5、全新格式支持(仅限旗舰版)
-AOMedia Video 1 (AV1)编码/解码
为方便您使用并让工作流程更具弹性,会声会影2023提供应用于Intel、AMD和nVidia等晶片的AV1软体解码/编码功能。
同时支持AV1解码加速:
Intel 第 11 代芯片或更新版本:解码加速
Intel Arc:解码和编码加速
-8K 视频解码
随着支持 8K 录制的装置数量和种类快速增加,会声会影已针对 8K 最佳化,让您能导入 8K 视频进一步编辑。

6、其他增强功能
性能大幅增强,使用界面也有诸多改善,不仅简化编辑过程,同时也节省时间。
-导出性能
运用 Intel OneVPL 和 Deep Link Hyper Encode 超级编码整合功能来最佳化性能,让 CPU 和多个GPU更有效率地运作。
-UI 增强功能
对特定功能和一般使用情形进行诸多改善,此外也提供自定义选项,协助您更快且更有效率地实现绝佳成果!
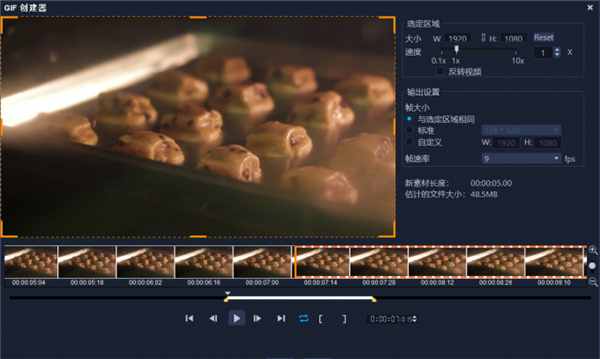
-全新变速非线性主书格
使用基础工具剪辑视频,让您可以轻松将相片和视频整合为一,更容易加入润饰并汇出抢眼生动的制作成果。
-音频波形编辑功能
您现在可以自己编辑音频的波形来达到更精准地控制音频了。
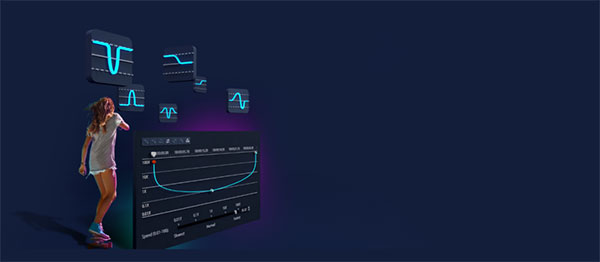
-LUT描述档
使用流行的 LUT 配置文件来定制视频中的颜色,并对配置文件进行分类或重命名以满足您的需求。这一增强功能的目的是,当您收藏的配置文件数量超过了简单的搜索范围时,您可以很容易地快速访问正确的配置文件。
-媒体库
自会声会影 2022提供带有改进的内容标记的增强媒体库,从而更快速、更轻松地查找内容。使用直观的标记工具,按关键词组织媒体,节省搜索媒体的时间,以满足进一步的编辑需求。
-包括ProRes智慧型代理档格式支持
智能代理现在提供 ProRes,可以创建更小的代理文件,以节省磁盘空间,同时实现更快速的性能,并保留视频原有的高质量,以获得流畅、精简的编辑体验。
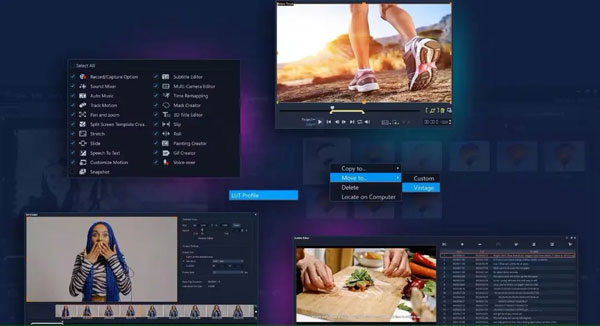
音频:AAC、AC3、Aiff、AMR、AU、CDA、M4A、MOV、MP2、MP3、MP4、MPA、OGG、WAV、WMA
图片:BMP、GIF、JPG、MPO、PNG、PSD、PSPImage、TGA、TIF/TIFF、UFO、WBM、WBMP、WMF、相机 RAW
导出格式
视频:AVC、AVI、DV、GIF89a、HDV、M2T、MOV 2 (H.264/HEVC 1 )、MPEG-1/-2/-4(H.264/HEVC 1 )、UIS、UISX、WebM、WMV , XAVC S, 3GP
设备:Apple iPod/iPhone/iPad/TV、Android 设备、Sony PSP/PS3/PS4、Nintendo Wii、Microsoft Xbox 兼容格式、DV、HDV
光盘:DVD、AVCHD、SD 卡、蓝光
音频:M4A、OGG、WAV、WMA
图片:BMP,JPG
1、打开从本站下载的会声会影2023简体中文版,双击“VideoStudio_install”,电视制式选择PAL,勾选“序列号”,输入注册码;
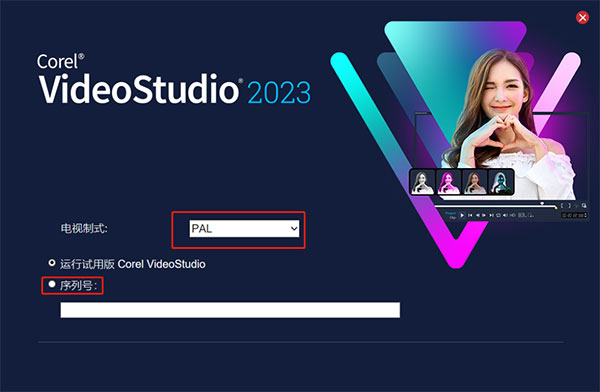
2、勾选“我接受该协议中的条款”;

3、可以勾选“启用用户体验改善计划”,也可以不勾选;
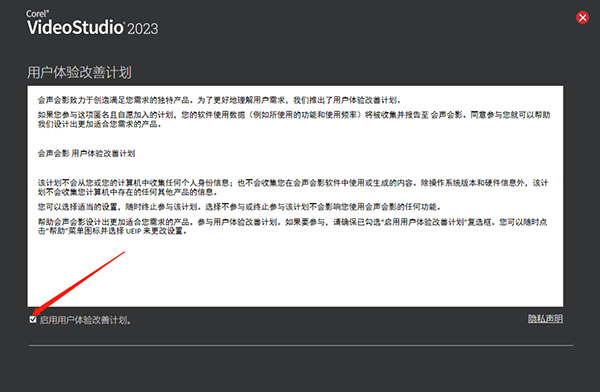
4、如图,勾选“完整”,就会安装在C盘,如果想要安装在除C盘以外的其他盘,比如D盘或者E盘,勾选“自定义”;
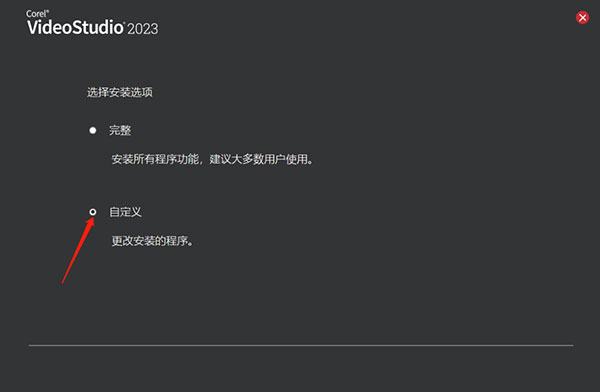
5、单击“将程序安装到”以及“请选择安装内容的文件及”后的“浏览”,选择安装位置,然后单击“下载/安装”;
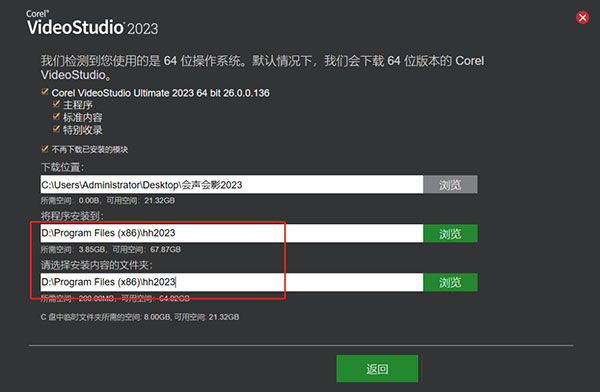
6、一般在15分钟之内会安装完成,这期间不要进行其他任何操作;
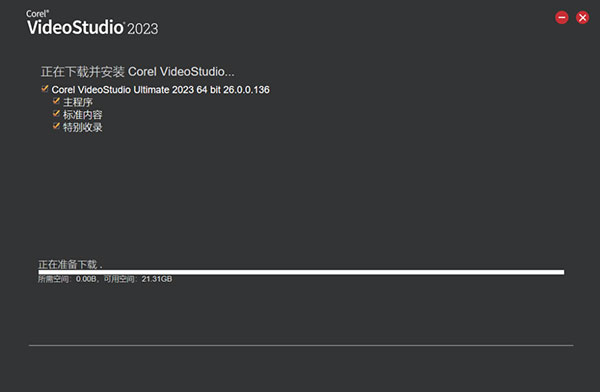
7、安装完成后会打开下图所示的界面,单击“启动Corel VideoStudio”就可以打开会声会影2023了。
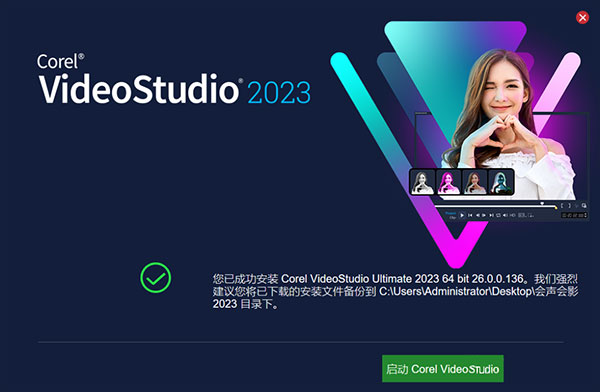
至此,安装完成!但如果你之前已经注册安装过会声会影,并且输入过邮箱及密码,进入后这里可以勾选“我已有一个账户”,然后输入之前使用过的邮箱及密码。如果是第一次注册登录,那就直接输入电子邮件、密码以及确认密码即可。
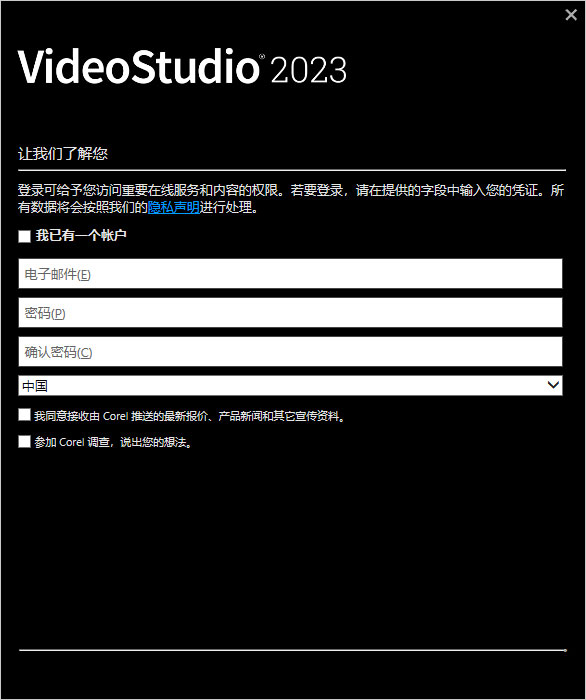
一、怎么磨皮美颜?
1,在滤镜中搜索“皮肤”,找到“皮肤润色”,添加到图片或者视频上

2,双击素材打开效果面板,点击自定义滤镜
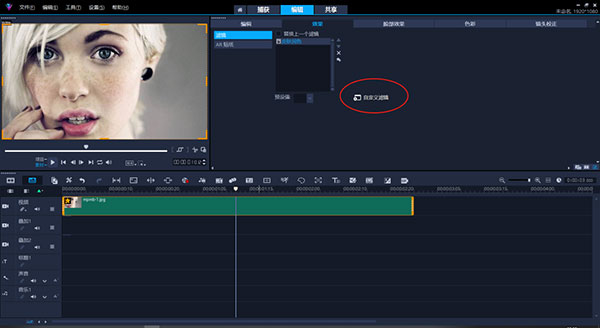
3、用吸色笔选取色斑或皮肤的颜色,调整灵敏度和平滑,尽可能的保证不会影响到其他地方
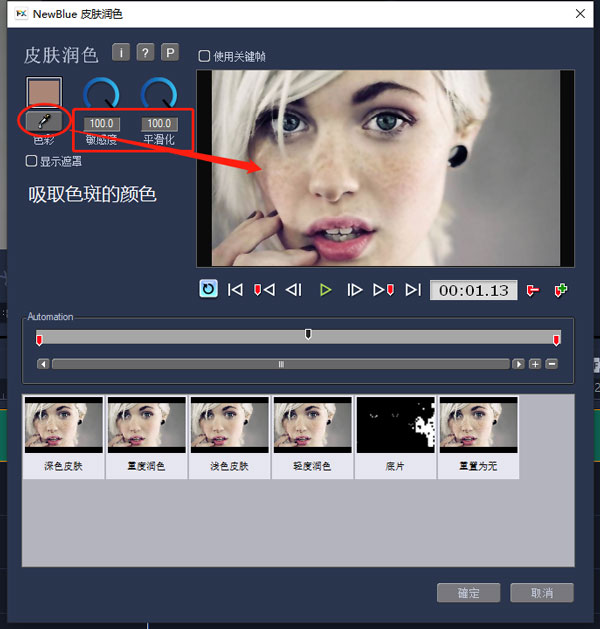
4、选择效果面板的色彩选项,降低对比度,这么做是为了让色斑与皮肤的颜色尽量接近
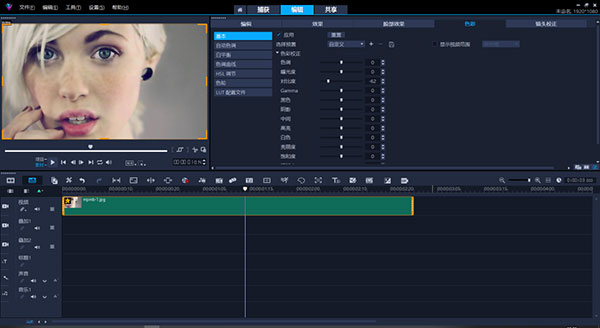
5、然后选择曲线,将白色曲线调整为如图所示
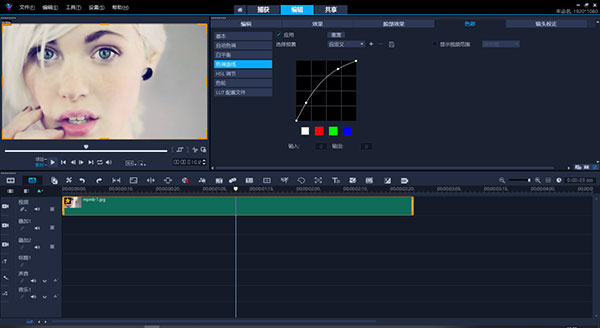
最终效果对比:
前

后

二、怎么保留视频原声加背景音乐?
1、首先,将视频素材插入“视频轨”,右击“音乐轨”插入背景音乐。

2、在剪辑创作过程中,大多数情况下并不会选取整个音乐作为背景音乐使用。
在会声会影2023的编辑区,点击左上角预览窗口中的“播放”按钮,在预览音乐的过程中使用S键分割音乐素材(按住Ctrl+鼠标滚轮,可以实现轨道编辑区视图的放大和缩小,以便获得更加精准的素材分割效果)。
为了避免背景音乐的出现显得过于突兀,很多时候我们需要为分割好的音乐素材设置淡入效果。所以只要右击分割好的音乐素材并点击“淡入音频”,即可为背景音乐设置一个音量渐渐显现的效果。

3、将时间滑块移至视频素材末端,选中音频素材后按“S键”删除多余部分,再次右击音乐素材,点击“淡出音频”设置背景音乐逐渐静音的效果。
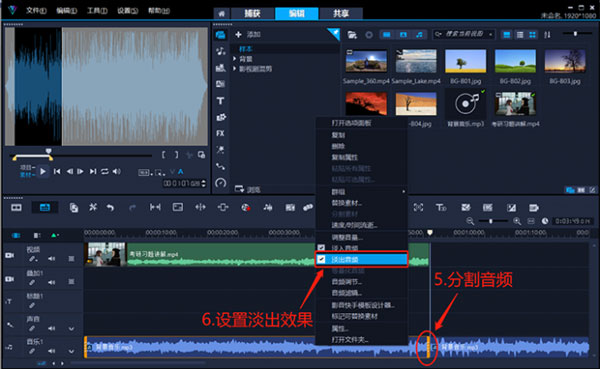
4、完成以上操作后,点击上方的“共享按钮”。根据需要选择文件导出格式和分辨率,命名文件后点击“开始”将文件导出至电脑中保存。
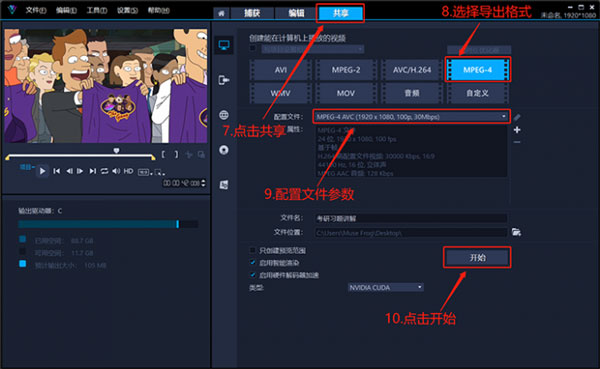
三、怎么去掉人声提取背景音乐?
【嘈杂人声】
1、会声会影2023拥有28款预置音频滤镜,支持为同一音频添加多个音频滤镜的操作,且每个音频滤镜都拥有其独立的滤镜设置界面。我们可以通过NewBlue减噪器、NewBlue噪音渐变器、NewBlue音频润色,这三个滤镜来消除素材中的噪音。
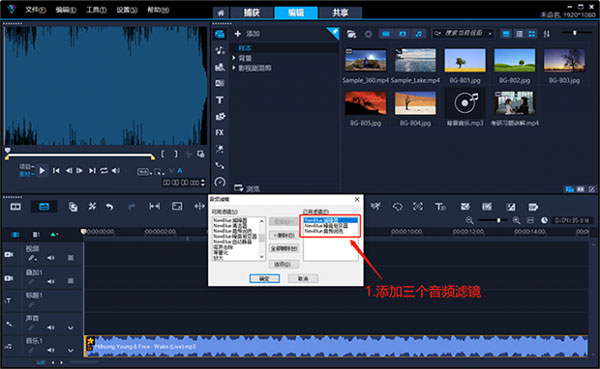
2、如下图所示,选中NewBlue减噪器滤镜后,拖拽“强度”滑块来控制消除噪音的强度。

3、通过设置NewBlue噪音渐变器的“阈值”和“淡化”选项,可以将音频中细小的噪音消除,让音色变得更加纯净。
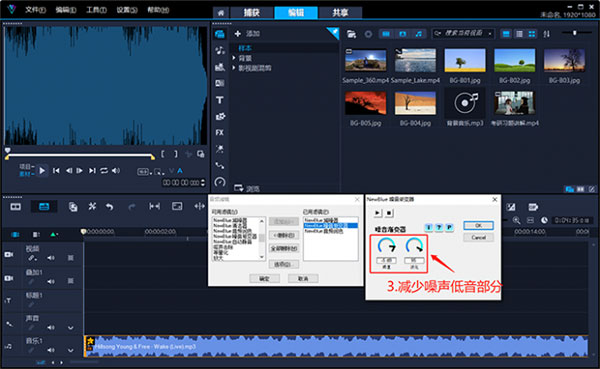
4、在NewBlue音频润色滤镜的设置界面中,通过调节“降低噪点”的数值可以消除音频中杂乱的噪音,通过“压缩”选项控制音频振幅的强弱,通过“亮度”选项调节音色的高低,通过“环境”选项模拟环境中的回音强弱。
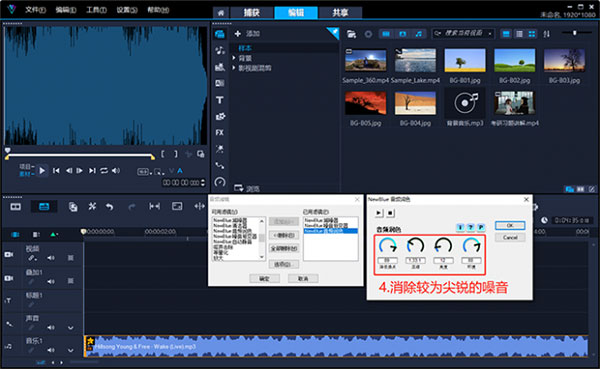
【突兀人声】
1、将视频素材插入会声会影2023,右击素材选择“分离音频”。

2、选中音频素材后,点击工具栏上的“混音”按钮,激活波形编辑功能。
3、将鼠标移动到音频素材中出现“人声”的波形上(鼠标会变成箭头),点击人声波形两端添加控制点,拖拽前后两个控制点至最底端将片段静音。
4、同理,添加并选中控制点后,在右上角的“混音”界面中一样可以调节该控制点的音量大小。

四、怎么抠图换背景?
【抠图】
1、将背景视频和图片素材都拖动到时间轴中,确保视频在下而图片在上;
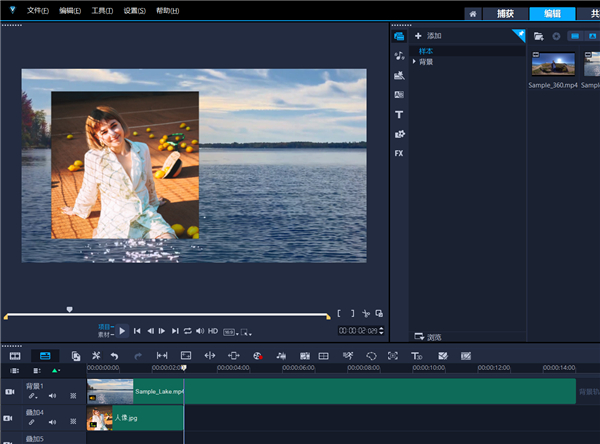
2、选中图片素材,在上方的菜单中找到“工具”,单击“遮罩创建器”功能;
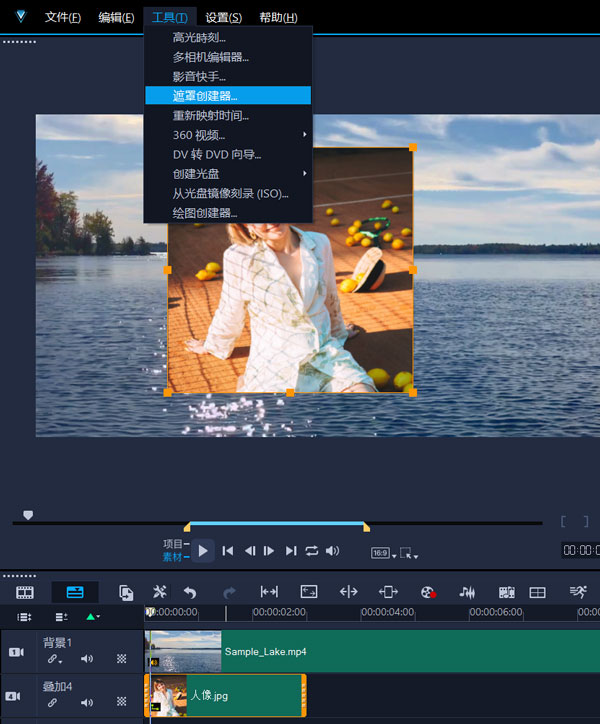
3、打开遮罩创建器后,默认打开的就是画笔模式,你只需要用画笔将需要扣下来的部分全部涂上就可以了。在完成涂抹后,点击右下角的确定,抠图就完成了;
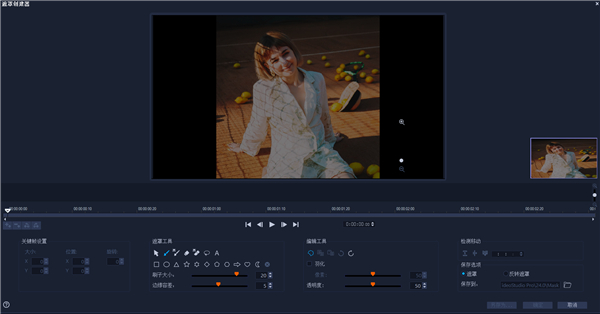
4、按照上述操作,简易的抠图完成,未涂抹的部分将会自动被删除,在背景上只保留被扣下来的部分。
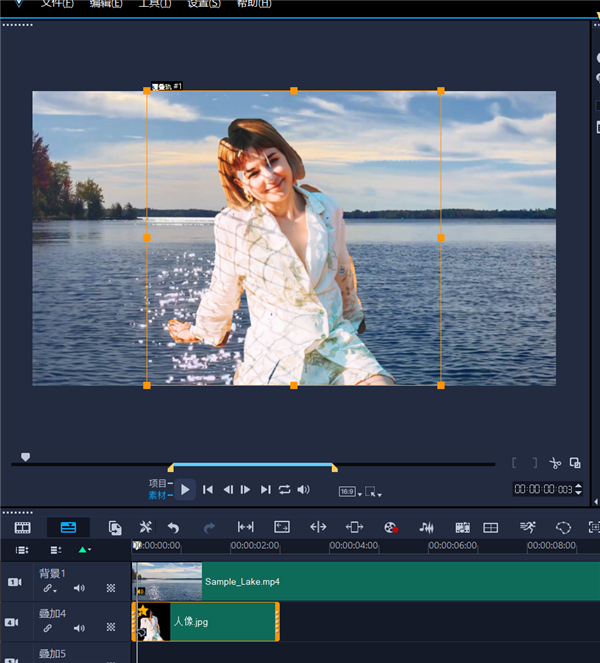
【视频抠像】
1、首先我们将视频素材拖入时间轴中,要注意的是要抠像的视频放在背景视频的下方;
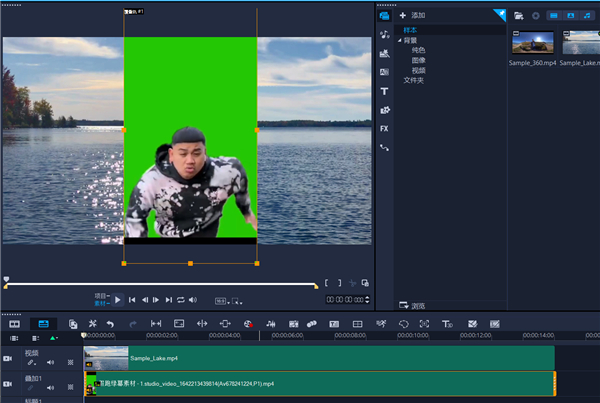
2、双击要进行抠像的素材,找到色度键去背,调整去背的颜色为绿色;
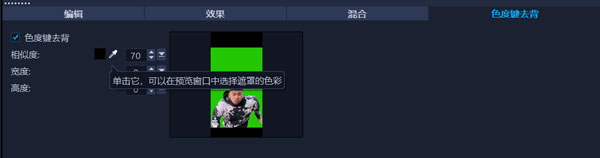
3、调整完成后,素材的绿色背景就被去除了,我们就完成了对视频的抠像。
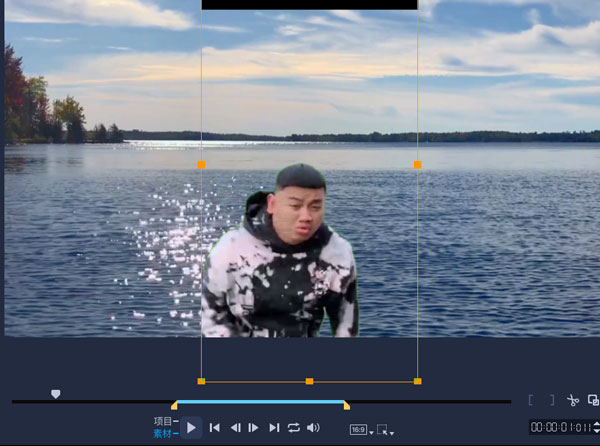
1、仅支持64位的Win8,Win10和Win11的系统;
2、英特尔Core i3或AMD A4系列用于标准视频。英特尔酷睿i7或AMD Athlon A10用于高清和超高清视频;
3、内存至少需要4 GB或更高,强烈建议高清和UHD视频使用8 GB以上内存;
4、最低显示分辨率:1366 x 768,最低512 MB 显存的显卡或更高,建议用于硬件加速;
5、需要安装兼容Windows的声卡;
6、安装前至少预留10 GB的硬盘空间;
7、安装,注册和更新需要在网络连接的状态下进行;
8、创建 DVD 和 AVCHD 光盘需要 DVD 刻录机;
9、蓝光刻录需要从产品中购买单独的插件。
此外,会声会影2023还加强了GIF创作器和开始结束标记等多项功能,为用户提供了更多创作和编辑视频的可能性,也为我们的作品提升了更独特的质感!而本次小编要分享的是会声会影2023官方试用版,软件不仅支持简体中文语言,还有上百种令人惊艳的视频制作效果等你来解锁!感兴趣的朋友快来会声会影2023简体中文版试试吧!
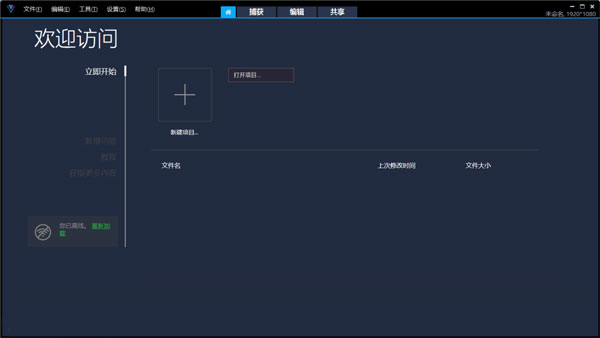
【基本功能】
1、拖放
通过添加图形元素,动画标题和过渡效果,将您的镜头转换成流畅,精致的电影。甚至可以将您的标题变成逼真的屏幕手写内容或应用动画笔效果。
2、校正与增强功能
增强色彩并使用颜色分级可快速改变整个视频的配色方案,应用镜头校正,探索Blur Motion工具并稳定晃动的素材,让您感到惊喜!
3、套用特效
应用有趣的效果和滤镜,创造性地融合叠加层,并添加变形或无缝过渡以及动态和3D标题,使您的视频更具震撼力和娱乐性。
4、探索进阶工具
使用视频蒙版可实现影院级效果,利用分屏和多机位剪辑来显示多个视角,通过360度视频剪辑来增强全景镜头,添加动画和速度效果以获得动态,动态效果,等等。
【新功能】
1、标题编辑功能与特效
-标题动态选项
有了全新的进入/中场/退出标题动态效果,您可以为标题动画的各个阶段指派不同标题特效。您可以进一步使用全新的合并标题编辑功能,并为标题各元素指定不同动态,然后快速预览成果。
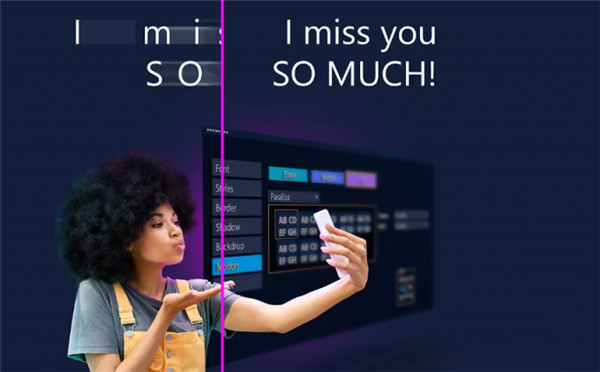
-标题特效
使用全新标题特效,让您的动画标题看起来既独特又令人印象深刻:
视差标题可运用速度,在文字和字元上创造拖拽特效。
动态标题可在文字上套用变速功能,创造多种标题动画。
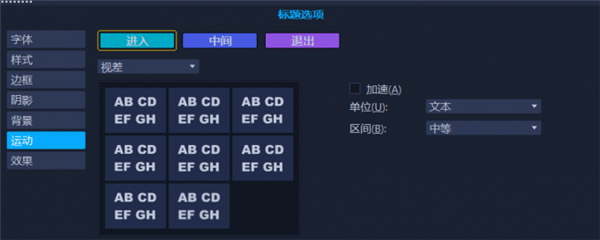
2、转场特效
全新的视差转场提供多种运镜速度不一的图层,让前景与背景的移动速度有所落差,创造仿佛3D般的迷人特效。全新的瞬间变色和分割转场效果可让您的影片更具现代美感,并强化影片所要传达的整体印象。

3、音频标记(仅限旗舰版)
影音同步!手动或自动设定音乐素材的音频标记,并将视频时间轴与这些标记对应,借此调整每个材料的时间长度,并让视频配合音乐节奏。
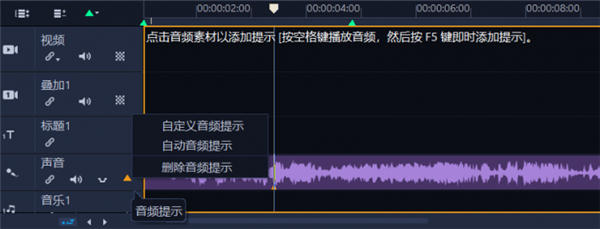
4、更多精选歌曲
ScoreFitter 音乐资料库加入超过500首新歌,让您的短片创意源源不绝!用心聆听、仔细挑选、精心安排,然后尽情享受!
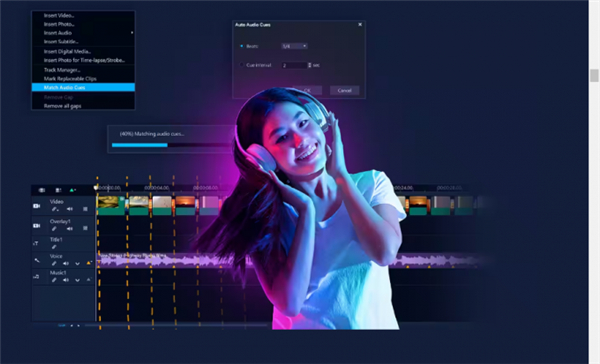
5、全新格式支持(仅限旗舰版)
-AOMedia Video 1 (AV1)编码/解码
为方便您使用并让工作流程更具弹性,会声会影2023提供应用于Intel、AMD和nVidia等晶片的AV1软体解码/编码功能。
同时支持AV1解码加速:
Intel 第 11 代芯片或更新版本:解码加速
Intel Arc:解码和编码加速
-8K 视频解码
随着支持 8K 录制的装置数量和种类快速增加,会声会影已针对 8K 最佳化,让您能导入 8K 视频进一步编辑。

6、其他增强功能
性能大幅增强,使用界面也有诸多改善,不仅简化编辑过程,同时也节省时间。
-导出性能
运用 Intel OneVPL 和 Deep Link Hyper Encode 超级编码整合功能来最佳化性能,让 CPU 和多个GPU更有效率地运作。
-UI 增强功能
对特定功能和一般使用情形进行诸多改善,此外也提供自定义选项,协助您更快且更有效率地实现绝佳成果!
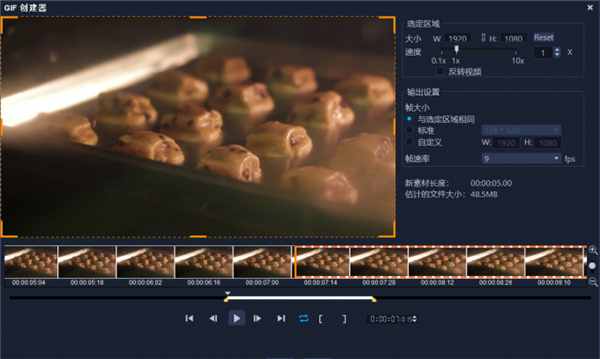
-全新变速非线性主书格
使用基础工具剪辑视频,让您可以轻松将相片和视频整合为一,更容易加入润饰并汇出抢眼生动的制作成果。
-音频波形编辑功能
您现在可以自己编辑音频的波形来达到更精准地控制音频了。
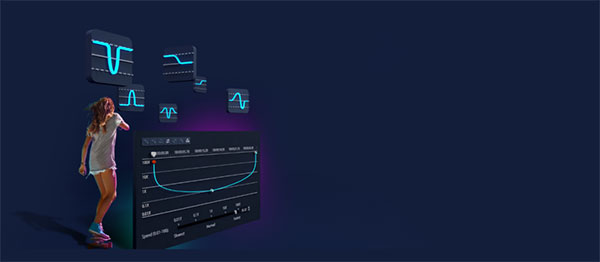
-LUT描述档
使用流行的 LUT 配置文件来定制视频中的颜色,并对配置文件进行分类或重命名以满足您的需求。这一增强功能的目的是,当您收藏的配置文件数量超过了简单的搜索范围时,您可以很容易地快速访问正确的配置文件。
-媒体库
自会声会影 2022提供带有改进的内容标记的增强媒体库,从而更快速、更轻松地查找内容。使用直观的标记工具,按关键词组织媒体,节省搜索媒体的时间,以满足进一步的编辑需求。
-包括ProRes智慧型代理档格式支持
智能代理现在提供 ProRes,可以创建更小的代理文件,以节省磁盘空间,同时实现更快速的性能,并保留视频原有的高质量,以获得流畅、精简的编辑体验。
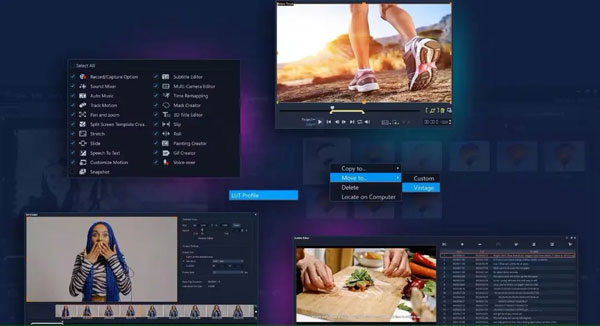
音频:AAC、AC3、Aiff、AMR、AU、CDA、M4A、MOV、MP2、MP3、MP4、MPA、OGG、WAV、WMA
图片:BMP、GIF、JPG、MPO、PNG、PSD、PSPImage、TGA、TIF/TIFF、UFO、WBM、WBMP、WMF、相机 RAW
导出格式
视频:AVC、AVI、DV、GIF89a、HDV、M2T、MOV 2 (H.264/HEVC 1 )、MPEG-1/-2/-4(H.264/HEVC 1 )、UIS、UISX、WebM、WMV , XAVC S, 3GP
设备:Apple iPod/iPhone/iPad/TV、Android 设备、Sony PSP/PS3/PS4、Nintendo Wii、Microsoft Xbox 兼容格式、DV、HDV
光盘:DVD、AVCHD、SD 卡、蓝光
音频:M4A、OGG、WAV、WMA
图片:BMP,JPG
1、打开从本站下载的会声会影2023简体中文版,双击“VideoStudio_install”,电视制式选择PAL,勾选“序列号”,输入注册码;
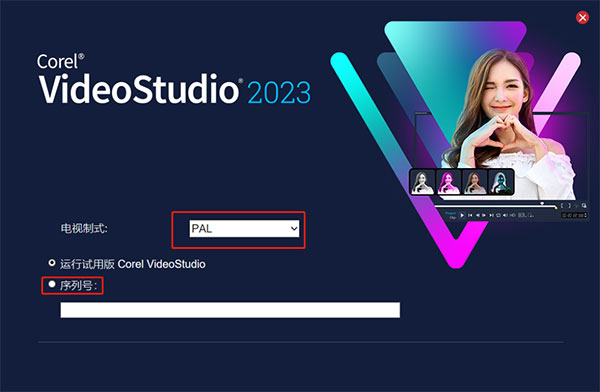
2、勾选“我接受该协议中的条款”;

3、可以勾选“启用用户体验改善计划”,也可以不勾选;
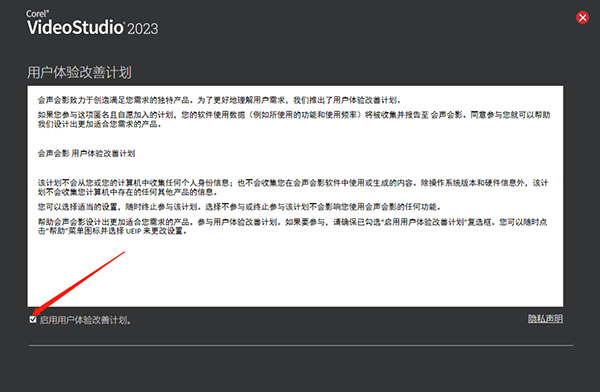
4、如图,勾选“完整”,就会安装在C盘,如果想要安装在除C盘以外的其他盘,比如D盘或者E盘,勾选“自定义”;
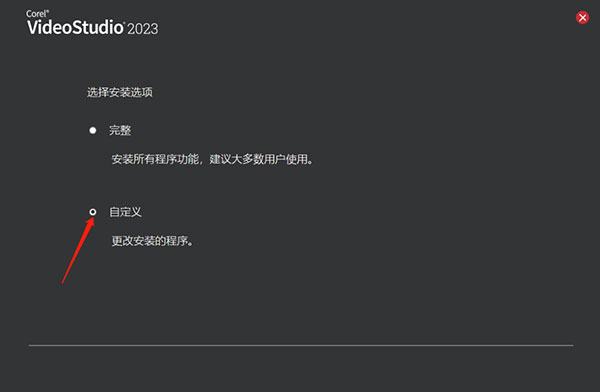
5、单击“将程序安装到”以及“请选择安装内容的文件及”后的“浏览”,选择安装位置,然后单击“下载/安装”;
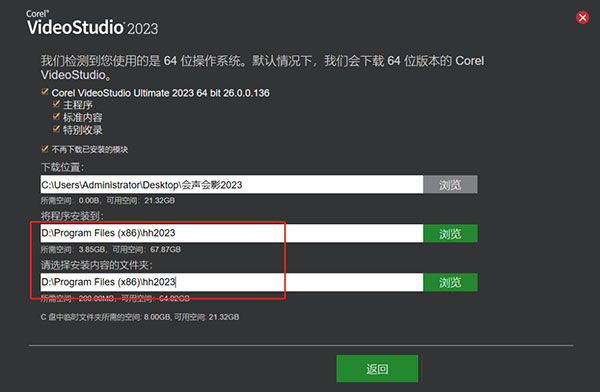
6、一般在15分钟之内会安装完成,这期间不要进行其他任何操作;
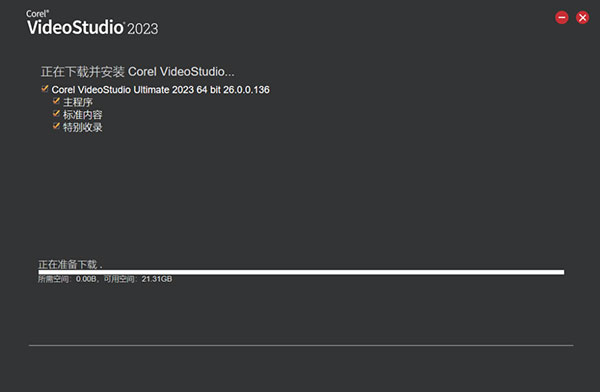
7、安装完成后会打开下图所示的界面,单击“启动Corel VideoStudio”就可以打开会声会影2023了。
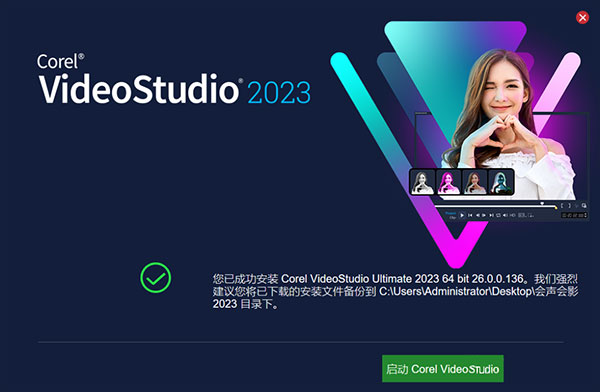
至此,安装完成!但如果你之前已经注册安装过会声会影,并且输入过邮箱及密码,进入后这里可以勾选“我已有一个账户”,然后输入之前使用过的邮箱及密码。如果是第一次注册登录,那就直接输入电子邮件、密码以及确认密码即可。
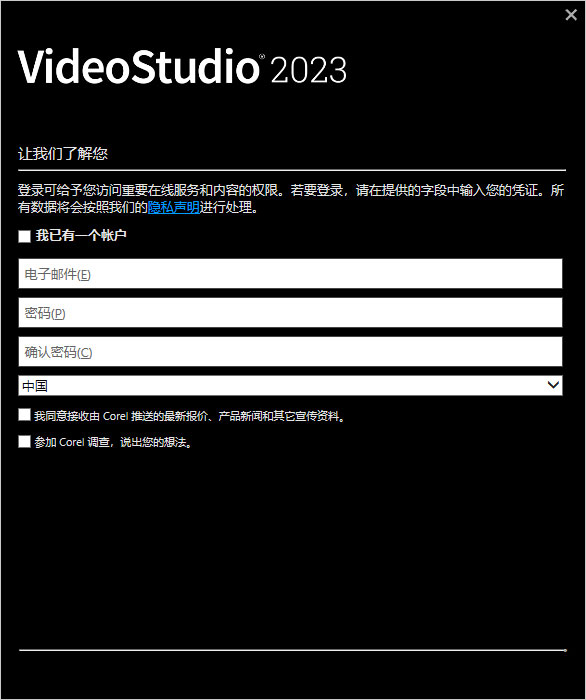
一、怎么磨皮美颜?
1,在滤镜中搜索“皮肤”,找到“皮肤润色”,添加到图片或者视频上

2,双击素材打开效果面板,点击自定义滤镜
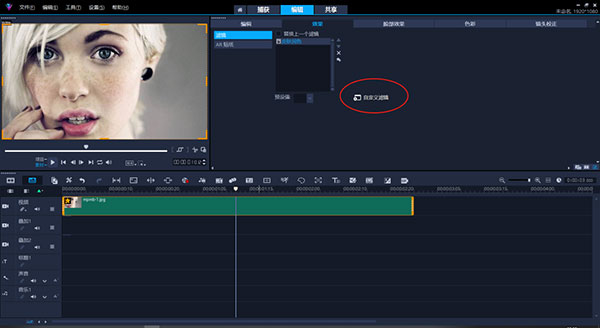
3、用吸色笔选取色斑或皮肤的颜色,调整灵敏度和平滑,尽可能的保证不会影响到其他地方
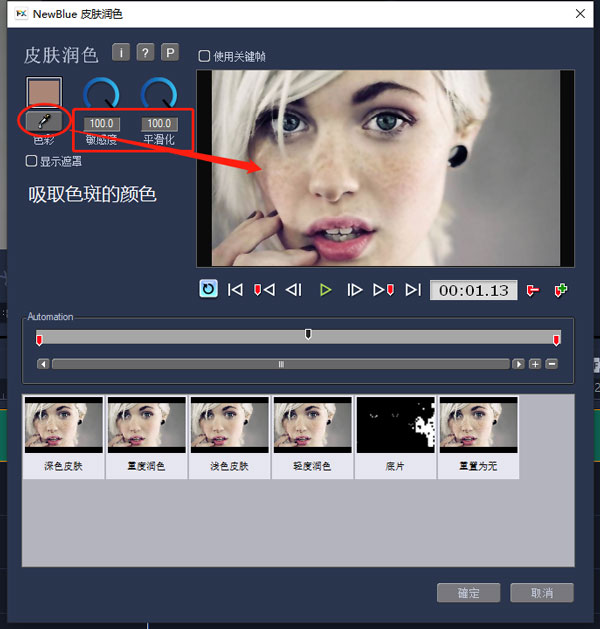
4、选择效果面板的色彩选项,降低对比度,这么做是为了让色斑与皮肤的颜色尽量接近
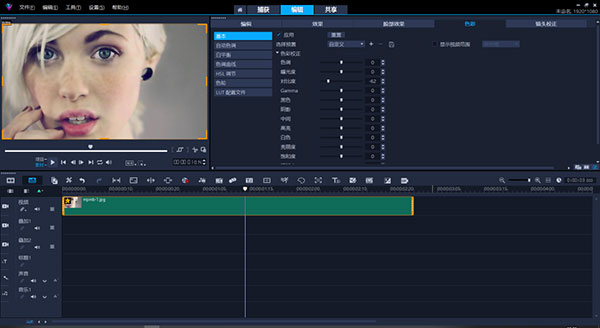
5、然后选择曲线,将白色曲线调整为如图所示
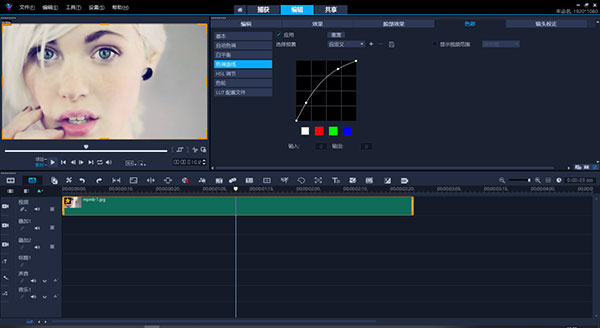
最终效果对比:
前

后

二、怎么保留视频原声加背景音乐?
1、首先,将视频素材插入“视频轨”,右击“音乐轨”插入背景音乐。

2、在剪辑创作过程中,大多数情况下并不会选取整个音乐作为背景音乐使用。
在会声会影2023的编辑区,点击左上角预览窗口中的“播放”按钮,在预览音乐的过程中使用S键分割音乐素材(按住Ctrl+鼠标滚轮,可以实现轨道编辑区视图的放大和缩小,以便获得更加精准的素材分割效果)。
为了避免背景音乐的出现显得过于突兀,很多时候我们需要为分割好的音乐素材设置淡入效果。所以只要右击分割好的音乐素材并点击“淡入音频”,即可为背景音乐设置一个音量渐渐显现的效果。

3、将时间滑块移至视频素材末端,选中音频素材后按“S键”删除多余部分,再次右击音乐素材,点击“淡出音频”设置背景音乐逐渐静音的效果。
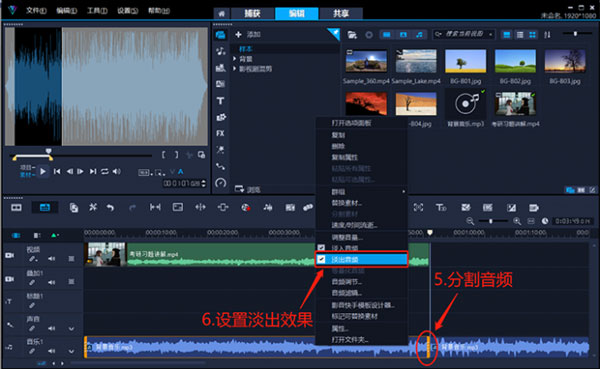
4、完成以上操作后,点击上方的“共享按钮”。根据需要选择文件导出格式和分辨率,命名文件后点击“开始”将文件导出至电脑中保存。
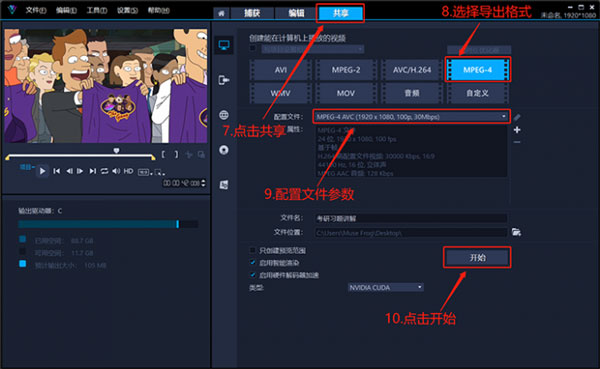
三、怎么去掉人声提取背景音乐?
【嘈杂人声】
1、会声会影2023拥有28款预置音频滤镜,支持为同一音频添加多个音频滤镜的操作,且每个音频滤镜都拥有其独立的滤镜设置界面。我们可以通过NewBlue减噪器、NewBlue噪音渐变器、NewBlue音频润色,这三个滤镜来消除素材中的噪音。
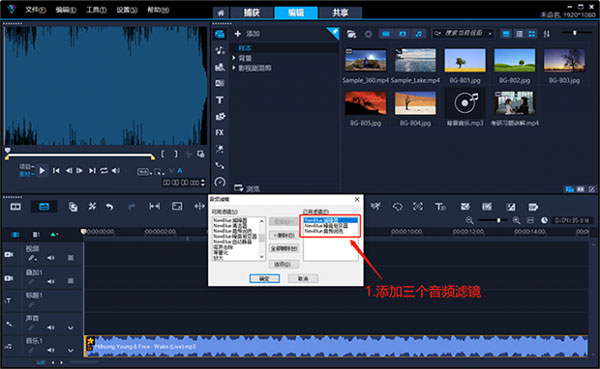
2、如下图所示,选中NewBlue减噪器滤镜后,拖拽“强度”滑块来控制消除噪音的强度。

3、通过设置NewBlue噪音渐变器的“阈值”和“淡化”选项,可以将音频中细小的噪音消除,让音色变得更加纯净。
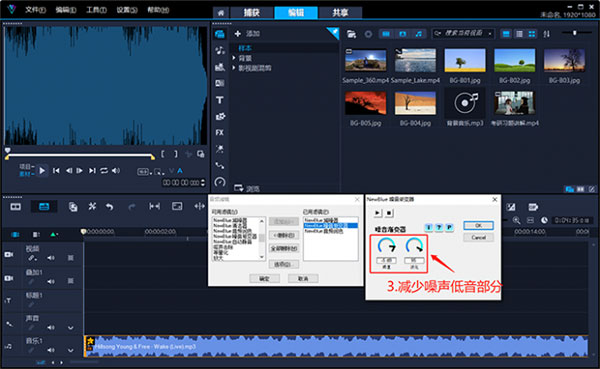
4、在NewBlue音频润色滤镜的设置界面中,通过调节“降低噪点”的数值可以消除音频中杂乱的噪音,通过“压缩”选项控制音频振幅的强弱,通过“亮度”选项调节音色的高低,通过“环境”选项模拟环境中的回音强弱。
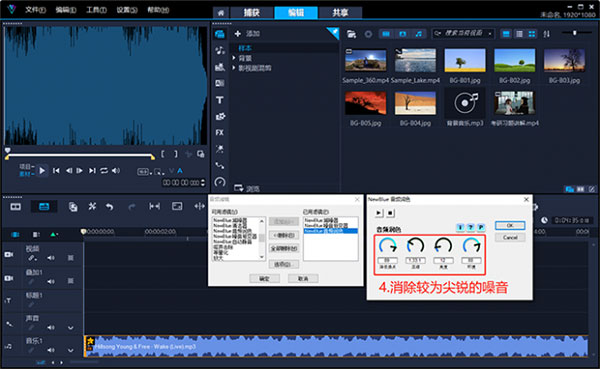
【突兀人声】
1、将视频素材插入会声会影2023,右击素材选择“分离音频”。

2、选中音频素材后,点击工具栏上的“混音”按钮,激活波形编辑功能。
3、将鼠标移动到音频素材中出现“人声”的波形上(鼠标会变成箭头),点击人声波形两端添加控制点,拖拽前后两个控制点至最底端将片段静音。
4、同理,添加并选中控制点后,在右上角的“混音”界面中一样可以调节该控制点的音量大小。

四、怎么抠图换背景?
【抠图】
1、将背景视频和图片素材都拖动到时间轴中,确保视频在下而图片在上;
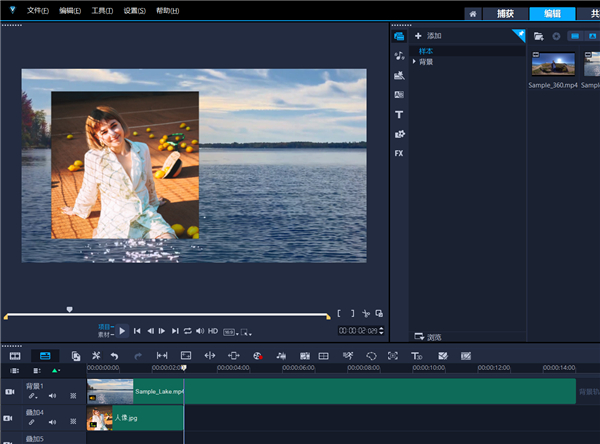
2、选中图片素材,在上方的菜单中找到“工具”,单击“遮罩创建器”功能;
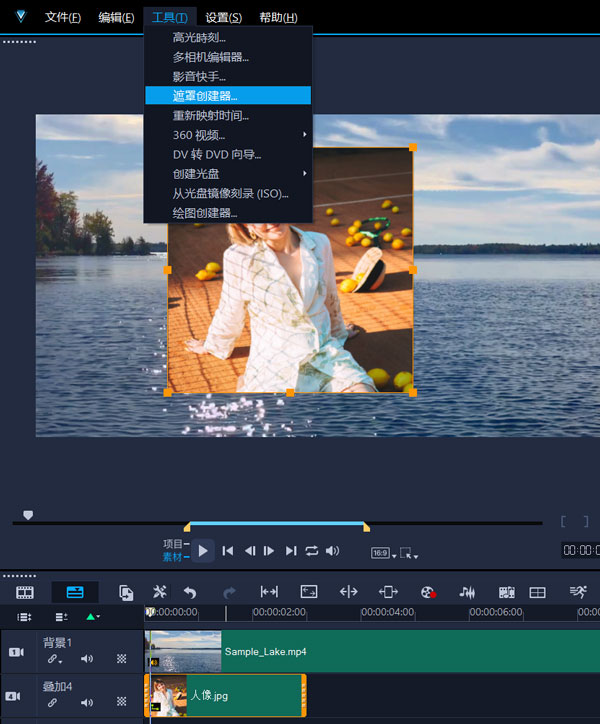
3、打开遮罩创建器后,默认打开的就是画笔模式,你只需要用画笔将需要扣下来的部分全部涂上就可以了。在完成涂抹后,点击右下角的确定,抠图就完成了;
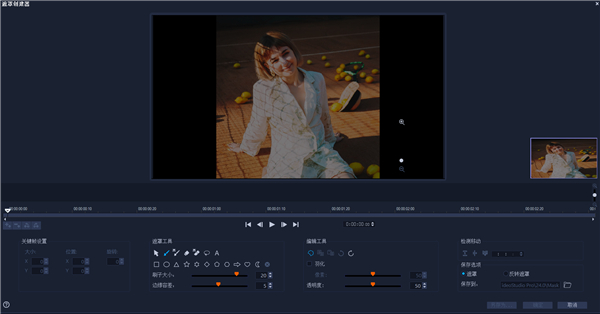
4、按照上述操作,简易的抠图完成,未涂抹的部分将会自动被删除,在背景上只保留被扣下来的部分。
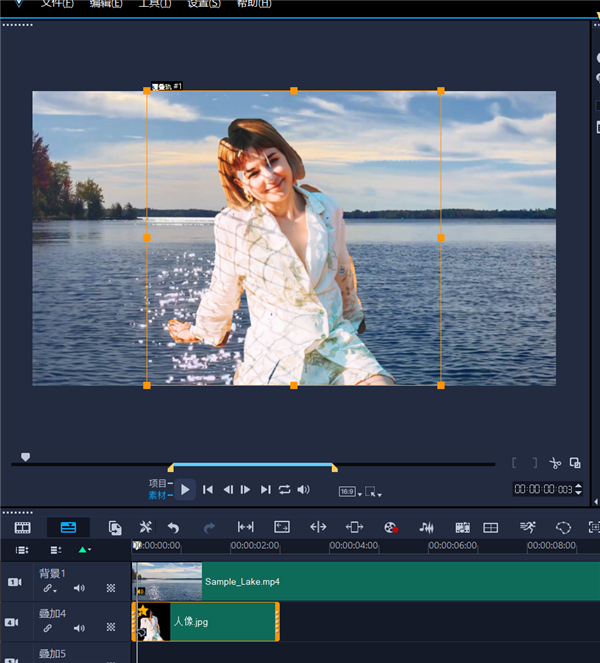
【视频抠像】
1、首先我们将视频素材拖入时间轴中,要注意的是要抠像的视频放在背景视频的下方;
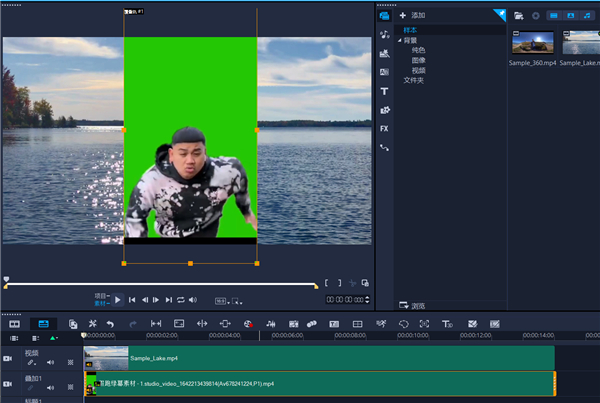
2、双击要进行抠像的素材,找到色度键去背,调整去背的颜色为绿色;
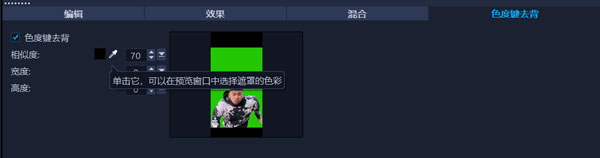
3、调整完成后,素材的绿色背景就被去除了,我们就完成了对视频的抠像。
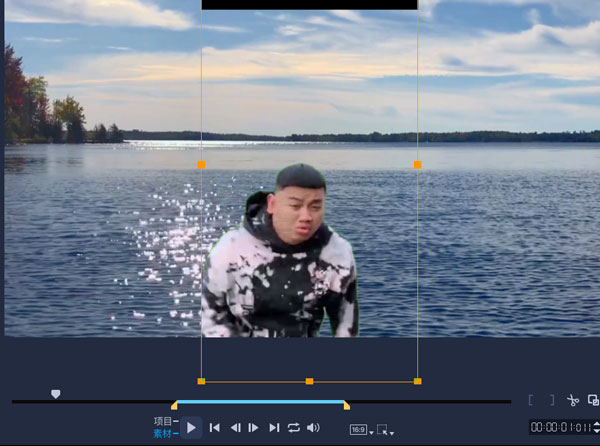
1、仅支持64位的Win8,Win10和Win11的系统;
2、英特尔Core i3或AMD A4系列用于标准视频。英特尔酷睿i7或AMD Athlon A10用于高清和超高清视频;
3、内存至少需要4 GB或更高,强烈建议高清和UHD视频使用8 GB以上内存;
4、最低显示分辨率:1366 x 768,最低512 MB 显存的显卡或更高,建议用于硬件加速;
5、需要安装兼容Windows的声卡;
6、安装前至少预留10 GB的硬盘空间;
7、安装,注册和更新需要在网络连接的状态下进行;
8、创建 DVD 和 AVCHD 光盘需要 DVD 刻录机;
9、蓝光刻录需要从产品中购买单独的插件。
